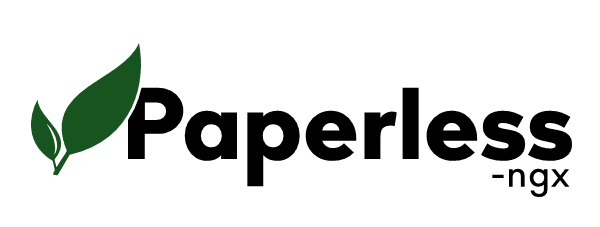Paperless-ngx im LXC Container installieren
Moin!
Vielleicht hat schon mal jemand von euch etwas von Paperless bzw. Paperless-ng oder Paperless-ngx gehört.
Paperless-ngx ist ein Tool, um sein Büro und die damit verbundene Papierwirtschaft zu digitalisieren. Es ist möglich, Dokumente mit OCR zu scannen und anschließend mit Tags zu versehen.
Des Weiteren können Korrespondenten erstellt werden, denen Schlagwörter zugeordnet werden. So kann Paperless-ngx automatisch neue Dokumente ordnen.
Ein weiteres Feature ist, dass Paperless ein sogenanntes consume Verzeichnis hat. So kann z.B. mit einem Scanner ein Dokument eingescannt werden und per FTP oder SMB/CIFS automatisiert in dem consume Verzeichnis abgelegt werden. Das Besondere an dieser Installation gegenüber vieler anderen ist, dass ich keine Volumen nutze. Wir mounten die benötigten Ordner direkt auf den Docker Host. Dies vereinfacht das Backup der Daten aus dem Host heraus enorm.
Weiter unten findet ihr noch zusätzliche Einstellungen, die optional sind und nicht für den fehlerfreien Betrieb von paperless nötig sind. Solltet ihr Paperless bereits installiert haben und lediglich die zusätzlichen Einstellungen übernehmen wollen, gleicht bitte eure Installation mit meiner ab, um potenzielle Fehler oder Inkompatibilitäten zu vermeiden. Generell werde ich nur Lesern helfen können, die die Installation nach meinem Beitrag getätigt haben. Der Zeitaufwand dafür ist einfach zu hoch, um dies kostenfrei anbieten zu können.
Nach der erfolgreichen Installation widmen wir uns der Frage, wie Paperless bei dem Erscheinen einer neuen Version aktualisiert werden kann. Dies gestaltet sich sehr einfach und ist schnell erledigt, wenn man etwas Routine hat, welche aber zügig kommt.
Noch weiter unten findet ihr hingegen Einstellungen, die bei der Beseitigung von Problemen helfen können, aber nicht generell, für alle Anwender gesetzt werden müssen. Diese sollten auch nur gesetzt werden, wenn ihr das entsprechende Problem auf eurem System vorfindet.
WICHTIG: Ich werde hier nur freiwilligen Support leisten, WENN Docker und Docker compose nach meiner Anleitung installiert wurden, dies sorgt dafür, dass einige Fehler gar nicht erst entstehen. Zudem erleichtert es enorm die Arbeit, da ich keine falschen oder mangelhaften Installationen korrigieren muss. Zusätzlich supporte ich nur aktuelle Version einer Docker Installationen, um potenzielle Fehler auszuschließen.
Wir benötigen dazu Folgendes:
- LXC Container mit Docker, Docker-compose und Portainer
- 8 GB Speicherplatz im LXC
- Zweite Disk mit 10 GB Speicherkapazität
- Scanner mit SMB/CIFS
Für die Installation verwenden wir 2 Disks im LXC Container. Das hat den Vorteil, dass das die Daten und ein potenzielles Backup schnell getrennt und erneut eingespielt werden können. Dazu ruft Ihr im Proxmox Web UI einfach den Container auf und wählt oben links „Hinzufügen“ aus. Nun könnt ihr eine zweite virtuelle Harddisk hinzufügen. Diese müsst ihr unter „/data“ mounten.
Wir verbinden uns per SSH auf den LXC Container und stoßen ein Update & Upgrade an.
Danach installieren wir Samba, welches wir für die Netzwerkfreigabe benötigen.
sudo apt update && sudo apt upgrade -y && sudo apt install samba -yDamit später auch Umlaute korrekt auf der Kommandozeile angezeigt werden, prüfen wir die „locales“ Einstellungen unseres Hosts. Wer den LXC Container nach meiner Anleitung konfiguriert hat, kann diesen Schritt getrost überspringen. Dazu feuern wir die folgende Befehle ab und setzen so die korrekte „locales“ Einstelleung für den deutschen Sprachraum.
echo "de_DE.UTF-8 UTF-8" > /etc/locale.gen
dpkg-reconfigure --frontend=noninteractive localesecho -e "LANG=de_DE.UTF-8\nLANGUAGE=\"de_DE:de\"" >> /etc/default/localeUm nun die neue „locale“ Einstellung nutzen zu können müssen wir entweder einen Neustart des LXCs vornehmen oder den aktuellen User einfach ausloggen und erneut einloggen. Ich habe mich in diesem Beitrag für das letztere entschieden.
logoutAnschließend erstellen wir einige Verzeichnisse, welche für die Installation benötigt werden. Der Ordner „consume“ wird im weiter laufenden Beitrag per SMB im Netzwerk verteilt.
cd /
sudo mkdir data
sudo mkdir data/paperless
sudo mkdir data/paperless/consume
sudo mkdir data/paperless/data
sudo mkdir data/paperless/export
sudo mkdir data/paperless/media
sudo mkdir data/paperless/redis
sudo mkdir data/paperless/postgresqlWir legen einen Nutzer für die Samba-Freigabe an, diesen Nutzer verwenden wir auch später für Paperless. Den erstellten User fügen wir der Docker Gruppe hinzu, damit dieser Container verwalten kann. Anschließend erstellen wir ein SMB Passwort, damit der User in der Lage ist sich gegen den SMB Service zu authentifizieren.
sudo adduser paperless
sudo usermod -aG docker paperless
sudo smbpasswd -a paperlessIst dies geschafft, legen wir ein Backup der smb.conf an. Danach passen wir unsere „smb.conf“ an. Dazu editieren wir einige bereits bestehende Werte und fügen neue Parameter hinzu.
Leider haben Leser vereinzelt Probleme, die Config korrekt zu übernehmen, daher habe ich diese nun stark vereinfacht. Ihr müsst einfach alles unterhalb „Share Definitions“ entfernen und durch die Parameter in der Codebox ersetzen.
sudo nano /etc/samba/smb.conf#======================= Share Definitions =======================
[global]
map to guest = never
[homes]
comment = Home Directories
browsable = no
read only = yes
valid users = %S
create mask = 0700
directory mask = 0700
[paperless]
comment = Paperless SMB Consume
valid users = paperless
path = /data/paperless/consume/
public = no
writable = yes
printable = no
browsable = no
guest ok = no
create mask = 0700
directory mask = 0700Jetzt müssen wir die Berechtigungen auf den Samba Ordner anpassen, damit unser User auch Zugriff hat. Anschließend starten wir den smb Dienst neu.
sudo chown -R paperless:paperless /data/paperless
sudo chmod 700 /data/paperless
sudo systemctl restart smbdNun wechseln wir zu unserem User „paperless“. Anschließend springen wir in das Userverzeichnis von „paperless“ und legen die Konfigurationsdatei für unsere Paperless Applikation an. Für die User zu Ordnung sollte zudem die „UID“ und „GID“ des „paperless“ Users ermittelt werden. Dies sind auf eurem System einzigartige IDs, die nur dem jeweiligen User zu geordnet sind. Dafür fragen wir den Inhalt der „group“ Datei ab.
su paperless
cd /home/paperless
cat /etc/group | grep paperless:x:Die nun ermittelte ID entspricht der „UID“, sowie der „GID“. Diese tragen wir in der unten stehende Config unter den entsprechenden Parametern ein. Zudem muss in der „docker-compose.yml“ unter „webserver“ noch den Admin User und das entsprechende Passwort definieren. Ich empfehle „paperless“ als User eingetragen zu lassen und entsprechend euer Wunschpasswort für den Admin User festzulegen.
nano docker-compose.ymlversion: "3.4"
services:
broker:
image: docker.io/library/redis:7
container_name: broker
restart: unless-stopped
volumes:
- /data/paperless/redis/_data:/data
db:
image: docker.io/library/postgres:13
container_name: db
restart: unless-stopped
volumes:
- /data/paperless/postgresql/_data:/var/lib/postgresql/data
environment:
POSTGRES_DB: paperless
POSTGRES_USER: paperless
POSTGRES_PASSWORD: paperless
webserver:
image: ghcr.io/paperless-ngx/paperless-ngx:latest
container_name: webserver
restart: unless-stopped
depends_on:
- db
- broker
- gotenberg
- tika
ports:
- 8001:8000
healthcheck:
test: ["CMD", "curl", "-fs", "-S", "--max-time", "2", "http://localhost:8000"]
interval: 30s
timeout: 10s
retries: 5
volumes:
- /data/paperless/consume:/usr/src/paperless/consume
- /data/paperless/data:/usr/src/paperless/data
- /data/paperless/media:/usr/src/paperless/media
- /data/paperless/export:/usr/src/paperless/export
environment:
PAPERLESS_ADMIN_USER: paperless
PAPERLESS_ADMIN_PASSWORD: EuerAdminPasswortEintragen
PAPERLESS_REDIS: redis://broker:6379
PAPERLESS_DBHOST: db
PAPERLESS_TIKA_ENABLED: 1
PAPERLESS_TIKA_GOTENBERG_ENDPOINT: http://gotenberg:3000
PAPERLESS_TIKA_ENDPOINT: http://tika:9998
PAPERLESS_OCR_LANGUAGE: deu
PAPERLESS_TIME_ZONE: Europe/Berlin
USERMAP_UID: IDdesPaperlessUsers
USERMAP_GID: IDdesPaperlessUsers
gotenberg:
image: docker.io/gotenberg/gotenberg:latest
container_name: gotenberg
restart: unless-stopped
command:
- "gotenberg"
- "--chromium-disable-routes=true"
- "--chromium-allow-list=file:///tmp/.*"
tika:
image: ghcr.io/paperless-ngx/tika:latest
container_name: tika
restart: unless-stoppedNun können wir unsere Container starten. Dies geschieht ganz einfach über ein wohlbekanntes Kommando.
docker compose up -dIhr könnt abschließend das Web UI von Paperless über die xxx.xxx.xxx.xxx:8001 erreichen.
Zusätzliche Einstellungen für Paperless
Nachfolgend werde ich einige für euch eventuell sinnvolle Einstellungen präsentieren. Dabei kann jeder für sich selbst überlegen, ob er diese übernehmen möchte oder nicht. Keine dieser Einstellungen ist für den fehlerfreien Betrieb von Paperless nötig.
- Paperless über Domain aufrufen
- Backup erstellen und konfigurieren
- Daten aus Backup wiederherstellen
- Netzwerklaufwerk unter Windoof einbinden
- Ordner- und Dateinamenstruktur auf eigene Bedürfnisse anpassen
- Dateien nach Änderung der Dateinamenstruktur automatisch umbenennen
Paperless über Domain aufrufen
Es ist möglich Paperless intern über den Hostname in Verbindung mit der lokalen Domain aufzurufen. Dies ist zudem auch extern über den Hostname in Verbindung mit Sub-/Domain möglich. Vorab gilt aber zu beachten, dass die Entwickler stark davon abraten, die Installation EXTERN erreichbar zu machen! Dennoch haben Leser bereits danach gefragt.
Voraussetzung dafür ist korrekt konfigurierter DNS-Server sowie eine lokale Domain. Auch eine normale TLD, die sich in eurem Besitz befindet, kann dafür lokal genutzt werden. Ich empfehle dies eher Lesern, die schon etwas mehr Grundwissen besitzen.
Solltet Ihr Paperless über den Hostname bzw. in Verbindung mit der lokalen Domain aufrufen wollen, müssen wir einen Parameter unter dem Punkt „environment“ hinzufügen.
Achtet dabei darauf, dass ihr entweder die korrekte lokale Domain oder eine normale TLD, die euch gehört, dafür verwendet. Kein Mischmasch. Wir zerstören zunächst den Container und fügen danach den Parameter der „docker-compose.yml“ hinzu.
cd /home/paperless/
docker compose downnano docker-compose.yml environment:
PAPERLESS_URL: http://paperless.localdomain.tldIst das geschafft bauen wir uns wieder einen Paperless Container
docker compose up -dBackup erstellen und konfigurieren
Abschließend richten wir das Backup noch ein. Dazu verwenden wir ein Paperless eigenes Tool, welches sich „document_exporter“ schimpft. Dann basteln wir uns noch ein kleines Shell Kommando zusammen, was ein Backup in unseren „export“ Ordner anlegt. In welchem Zyklus ihr das Backup anlegen wollt, ist euch überlassen. Ich habe jeden Tag um 1 Uhr morgens gewählt, da es sich schlussendlich um relevanten Daten handelt.
crontab -e0 1 * * * docker compose -f /home/paperless/docker-compose.yml exec -T webserver document_exporter /usr/src/paperless/export/Um den Shellbefehl verstehen zu können, schlüssel ich diesen kurz auf.
docker compose -f /home/paperless/docker-compose.yml exec -T webserver document_exporter /usr/src/paperless/export/Der erste Teil bis „exec“ sorgt dafür, dass ein „docker compose“ Kommando außerhalb des „paperless“ Ordner ausgeführt werden kann. Von „exec“ bis einschließlich „webserver“ ermöglicht das Ausführen eines Kommandos innerhalb des „webserver“ Containers. „document_exporter“ ist das Kommando, welches das Tool aufruft. Der letzte Teil ist der in den „webserver“ Container gemountete Pfad des Export-Ordners.
Daten aus Backup wiederherstellen
Das Wiederherstellen von Daten aus einem Backup gestaltet sich relativ einfach, da es wie bei dem Backup auch hier ein integriertes Tool gibt, welches wir verwenden können. Das besagte Tool nennt sich in diesen Fall „document_importer“. Wie bei dem Backup geben wir auch hier wieder den Pfad des „Export“ Verzeichnisses an, welches wir direkt in dem Container „webserver“ ausführen. Wichtig hierbei ist, dass wir genauso wie bei dem Backup, den in den Container gemounteten „Export“ Pfad auswählen.
docker compose -f /home/paperless/docker-compose.yml exec -T webserver document_importer /usr/src/paperless/export/Netzwerklaufwerk unter Windoof einbinden
Nun könnt ihr unter Windows das Netzwerklaufwerk einbinden. Dies ermöglicht euch das automatische Konsumieren neuer Dokumente. Dazu müssen diese einfach in das Laufwerk gelegt werden. Dazu öffnet ihr einfach „Dieser PC“ oder den „Explorer“. Dort findet ihr im oberen Bereich den Punkt „Netzwerklaufwerk verbinden“. Danach tragt ihr folgenden Parameter ein und startet den Verbindungsvorgang. Jetzt noch die Logindaten eintragen und der Drops ist gelutscht.
\\IP.von.Paperless.hier\paperless\Ordner- und Dateinamensstruktur auf eigene Bedürfnisse anpassen
Paperless gestattet es einem, die Ordner- und Dateinamensstruktur anzupassen. Dies ermöglicht eine Art von Ordnerablage, was der Organisation vieler Leute entspricht, die schon vor Paperless ihre Dokumente digital verwaltet haben. So ist es z.B. möglich, übergeordnete Ordner geordnet nach Jahren und untergeordnete Ordner für Korrespondenten anzulegen. Dies ist möglich, indem verschiedene Platzhalter aneinander gereiht werden. Eine Übersicht der möglichen Platzhalter findet ihr in der offiziellen Paperless Dokumentation. Soll zwischen Platzhalter eine Ordnerebene hinzugefügt werden, geschieht dies durch „/“ Slashes. Einzelne Platzhalter können innerhalb einer Ordnerebene durch Zeichen wie Bindestriche, Unterstriche und Leerzeichen voneinander getrennt werden.
Solltet ihr bereits Dokumente in Paperless eingepflegt haben, muss der nachfolgende Schritt ebenfalls umgesetzt werden. Sonst wird die neue Datei-/ und Ordnernamensstruktur lediglich für neu eingepflegte Dokumente angewendet und nicht für bereits bestehendes Material.
Zur Veranschaulichung hier ein kleines theoretisches Beispiel:
- 2023
- Korrespondenten
- Dokumententitel
- Korrespondenten
- 2022
- Korrespondenten
- Dokumententitel
- Korrespondenten
Im praktischen Umfeld kann dies dann wie folgt aussehen:
- 2023
- Meine Bank
- 02-01-2023 Vertragsabschluss
- 02-01-2023 Vertragsbestätigung
- KFZ Versicherung
- 01-01-2022 Halbjahresrechnung
- Meine Bank
- 2022
- KFZ Versicherung
- 01-01-2022 Halbjahresrechnung
- 01-07-2022 Halbjahresrechnung
- KFZ Versicherung
Um nun das oben gezeigte umsetzen zu können, müssen wir zunächst den Container wieder zerstören.
cd /home/paperless/
docker compose downJetzt können wir der „docker-compose.yml“ den erforderlichen Parameter hinzufügen. Für das oben gezeigte Beispiel wäre diese Konfiguration nötig. Die Zeile kann nach eurem Belieben abgeändert werden. Achtet nur auf die Begrenzungen seitens Paperless.
nano docker-compose.yml environment:
PAPERLESS_FILENAME_FORMAT: "{created_year}/{correspondent}/{created_day}-{created_month}-{created_year} {title}"Dateien und Ordner nach Änderung der Datei- und Ordnernamensstruktur automatisch umbenennen
Solltet ihr bereits Dokumente in Paperless abgelegt haben, bevor ihr die Dateinamensstruktur angepasst habt, müssen alle schon existierenden Dokumente neu benannt werden, damit sie dem Schema, welches ihr vorher definiert habt, entsprechen. Klingt nach Spaß, oder? 😛 Um uns viel Mühen zu ersparen, haben die Entwickler rund um Paperless auch für diesen Fall ein kleines Tool bereitgestellt. Es handelt sich dabei um den „document_renamer“, welcher bei Aufruf die vorhandenen Dateien nach dem definierten Schema umbenennt. Die Bedienung des Tools ist unfassbar einfach. Wir müssen es lediglich im Paperless Container ausführen.
docker compose -f /home/paperless/docker-compose.yml exec -T webserver document_renamerUpdate von Paperless-ngx
Das Aktualisieren von Paperless gestaltet sich relativ einfach, da wir es Docker basierend installiert haben. Zunächst springen wir in das Verzeichnis, in der die „docker-compose.yml“ liegt. Zur vorsorglichen Datensicherung stoßen wir ein Backup an, wie dies manuell und/oder automatisch ablaufen sollte, könnt ihr weiter oben nachlesen, daher gehe ich hier nicht weiter darauf ein. Anschließend schalten wir den Container ab, ziehen uns das aktuellste Docker Image aus dem Repository und starten den Container auf Basis des neuen Images. Die Daten wie Dokumente und Datenbank blieb erhalten, da diese direkt auf Verzeichnisse des Docker Hosts gemountet sind.
cd /home/paperless/
docker compose down
docker compose pull
docker compose up -dEinstellungen zur Beseitigung von Problemen
Es gibt die ein oder andere Einstellung, die optional gesetzt werden kann, WENN es auf dem betreffenden System zu einer Störung oder einem Problem kommen sollte. Ich werde entsprechend ein Problem schildern und dazu eine mögliche Lösung eintragen. Dies kann das Problem lösen oder auch nicht. Häufig werden diese Troubleshooting Ansätze von meinen Lesern kommen, ich liste diese hier auf, eine gewisse Übersicht anzubieten.
- Paperless hat Vollzugriff auf das consume Verzeichnis, scannt aber keine Dokumente
- failed to register layer: ApplyLayer exit status 1 stdout:
Paperless hat Vollzugriff auf das Verzeichnis, scannt aber keine Dokumente
Vereinzelt haben Nutzer berichtet, dass Paperless keine Dokumente aus dem consume Ordner lesen kann. Zunächst sollte geprüft werden, ob der Nutzer „paperless“ ausreichende Berechtigung hat und zudem noch Besitzer der Ordnerstruktur ist. Nachdem dies geprüft wurde, kann es helfen Paperless manuell anzuweisen in einem gewissen zeitlichen Zyklus das consume Verzeichnis scannen zu lassen. Im Normalfall erkennt Paperless durch Änderungen des Filesystems, dass neue Dateien im Verzeichnis liegen.
Dazu fügen wir einfach der „docker-compose.yml“ einen Parameter hinzu. Die Zahl hinter dem Parameter gibt die Zykluszeit in Sekunden an.
cd /home/paperless/
docker compose downnano docker-compose.yml environment:
PAPERLESS_CONSUMER_POLLING: 60docker compose up -dfailed to register layer: ApplyLayer exit status 1
failed to register layer: ApplyLayer exit status 1 stdout: stderr: unlinkat /var/cache/apt/archives: invalid argument Scheinbar gibt es seit einiger Zeit ein Problem, welches auftritt, wenn Docker in einem Proxmox LXC Container auf einem ZFS Storage betrieben wird. Es sind ledig Nutzer von ZFS betroffen und scheinbar bei Weitem nicht alle. Keins der von mir betreuten System, welche aktuell ZFS verwende, hatte bis jetzt dieses Problem. Zum jetzigen Zeitpunkt scheint es so, als könnte der aktuelle Opt-In Kernel 6.1 von Proxmox dort Abhilfe schaffen, zumindest berichten dies vereinzelt User im Proxmox Forum.
Das Problem tritt auf, wenn der Storage Driver ZFS verwendet wird. In der Vergangenheit wurde an der Stelle automatisch der VFS Storage Driver angewendet, dieser bläht allerdings das Dateisystem auf und erhöht damit den einhergehenden Speicherplatzverbrauch. Leider gibt es zum aktuellen Zeitpunkt keine andere für Laien anwendbare Lösung als auf den besagten VFS Driver zu wechseln. Es besteht die Möglichkeit „fuse“ zu nutzen, davon rate ich aber Dringen ab! Sehr dringend! Finger weg!
Dazu müssen wir zunächst den Docker Service stoppen und anschließend die „daemon.json“ anpassen. Dort tragen wir ein, dass der „VFS“ Driver verwendet werden soll.
sudo systemctl stop docker.servicenano /etc/docker/daemon.json{
"storage-driver": "vfs"
}Nun treten wir den Docker Service einmal durch.
sudo systemctl start docker.serviceAbschließend prüfen wir, ob Docker die Änderung angenommen und den Storage Driver korrigiert wurde. Dazu setzen wir ein kleines Kommando ab und prüfen die Ausgabe. Diese sollte klar den Storage Driver „VFS“ anzeigen.
docker info | grep StorageStorage Driver: vfsGrüße gehen aus dem Archiv!