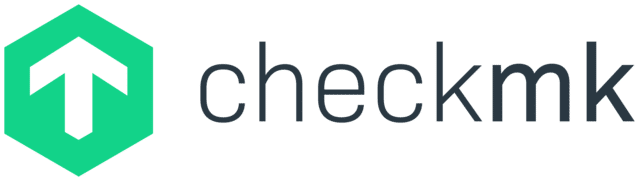CheckMK auf neue Version updaten
Moin!
Heute einen kurzen Beitrag dazu, wie man CheckMK updaten kann.
Ich möchte CheckMK zukünftig nicht mehr auf meinem Cluster laufen lassen, sondern auf einem separaten Knoten.
Ich erhoffe mir dadurch, dass mein Monitoring online bleibt, selbst wenn mein Cluster aussteigen sollte.
Der Grund für das Update ist eigentlich ganz einfach. Wenn ein Backup auf einem anderen System oder einer anderen Instanz restored werden soll, müssen beide Systeme bzw. Instanzen auf dem gleichen Softwarestand sein. Wie ein Backup und Restore funktioniert, zeige ich zukünftig in einem anderen Beitrag.
Wir starten mit der SSH Verbindung auf den Container oder VM auf der CheckMK installiert ist. Bevor wir mit dem Update starten, prüfen wir die Instanz auf Inkompatibilitäten. Als Erstes prüfen wir, ob lokale Dateien von Drittanbietern oder eventuell von euch eingebrachte Erweiterungen in Verwendung sind. Sollte euch nur eine README.txt angezeigt werden, ist alles gut.
sudo su seitenname
find -L ~/local -type fNun rufen wir uns die Erweiterungen auf und prüfen sie gegen den von CheckMK angebotenen Supportkatalog.
Sollte ein Paket inzwischen von CheckMK nativ unterstützt werden, kann diese Erweiterung entfernt werden. Überprüft bitte, ob installierte Erweiterungen auch kompatibel mit der Version sind, die Ihr installieren wollt. Ist die Überprüfung abgeschlossen, verlassen wir die Administrationskonsole.
mkp list
exitIm nächsten Step laden wir uns das neue Paket von CheckMK runter. Achtet darauf, dass Ihr denselben Produkttyp erwischt. In meinem Fall war es die 2.0.0p20 vom Typen RAW. Ihr kopiert jetzt per WinSCP die Paketdatei in euer normales Userverzeichnis, auf der zu updatenden Maschine.
Ist das geschafft, wechseln wir in das Userverzeichnis und starten die Installation des Paketes.
sudo apt install /home/username/check-mk-raw-2.0.0p20_0.bullseye_amd64.debWenn die Installation abgeschlossen ist, prüfen wir, ob die neue Version auch in CheckMK erkannt wird.
omd versions
2.0.0p20.cre
2.0.0p15.cre (default)Jetzt starten wir das Update. Dazu öffnen wir erneut die Administrationskonsole und stoppen den Dienst. Danach stoßen wir das Update an.
sudo su seitename
omd stop
omd updateWir werden nun gefragt, ob wir uns sicher sind, dass wir das Update durchführen wollen. Wir bestätigen den Dialog und das Update wird durchgeführt. Wenn alles erfolgreich war, starten wir den Dienst.
omd startAbschließend rufen wir das Web UI auf und öffnen im unteren linken Bereich das Help Menü. Dort werden euch jetzt Änderungen angezeigt, die Ihr prüfen müsst, bzw. die eventuell manuelles Eingreifen erfordern.
Grüße gehen aus dem Archiv!