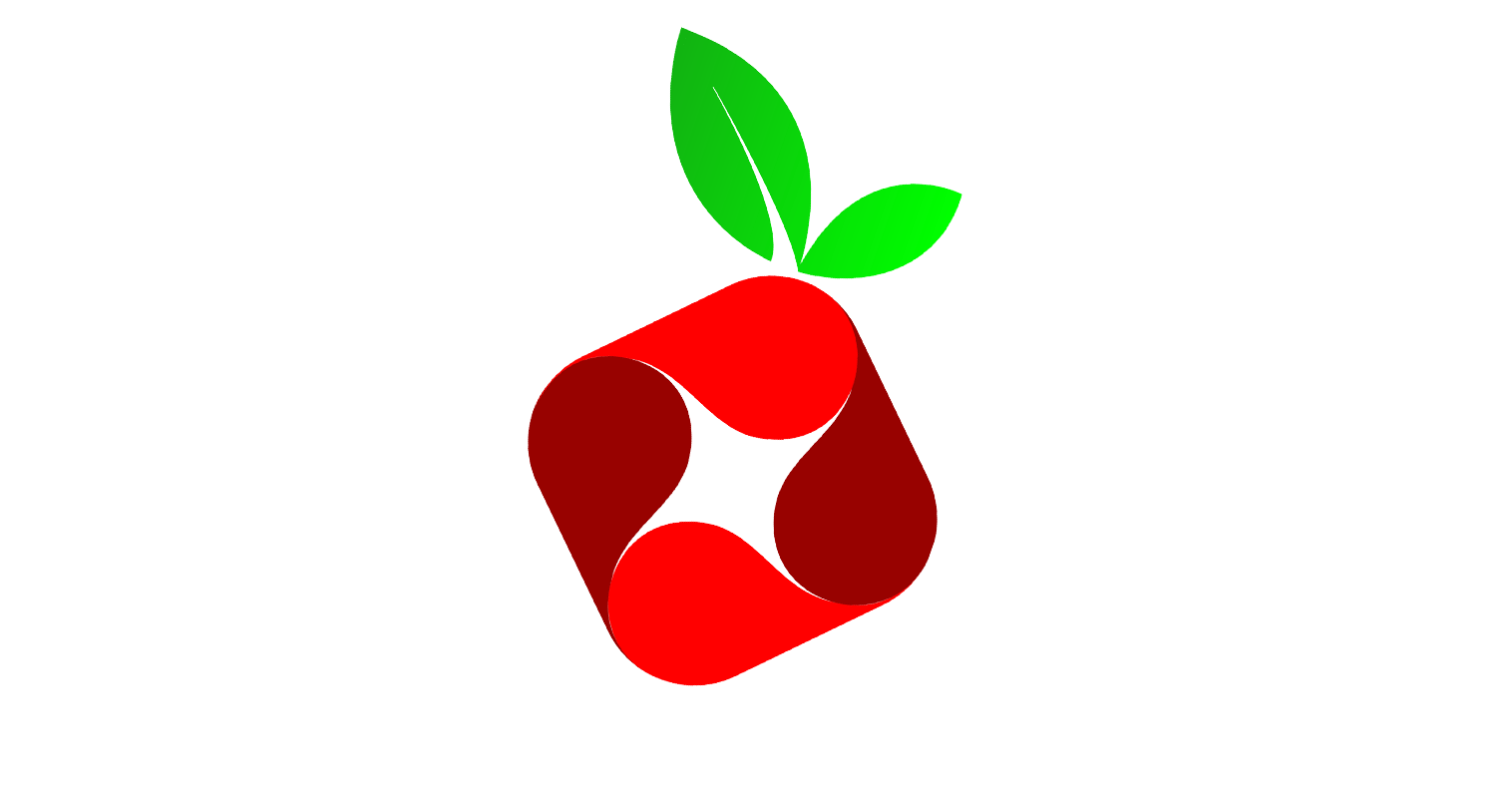Pi-Hole auf Raspberry Pi mit Docker installieren
Moin!
Dieses Mal nur ganz kurz, wie man Pi Hole unter Docker und Docker compose auf einem Raspberry Pi installieren kann. Dieses Setup ist so konfiguriert, dass der DHCP Server des Routers verwendet wird und so alle Anfragen an diesen weitergeleitet werden sollten.
Voraussetzung dafür:
- Raspberry Pi mit Docker und Docker compose
- Optional: Portainer-CE
Schnell per SSH auf den Rechenknecht verbunden und ein Update, sowie Upgrade anstoßen.
sudo apt update && sudo apt upgrade -yIm Homedirectory des Pi-Users legen wir einen Ordner für das Pi Hole an, sowie 2 Unterordner.
cd /home/pi/
mkdir pihole
cd pihole
mkdir etc
mkdir dnsmasq.dAnschließend legen wir eine Docker compose File für die Config des Pi Holes an. Die dick markierten Parameter müssen von euch angepasst werden.
nano docker-compose.ymlversion: "3"
services:
pihole:
container_name: pihole
image: pihole/pihole:latest
ports:
- "53:53/tcp"
- "53:53/udp"
- "67:67/udp"
- "80:80/tcp"
hostname: Pihole
environment:
TZ: 'Europe/Berlin'
ADMIN_EMAIL: 'eureemail@eureemail.de'
WEBPASSWORD: 'DasSuperGeheimesPasswort'
PIHOLE_DNS_: 1.1.1.1;1.0.0.1
ServerIP: 192.168.xxx.xxx
VIRTUAL_HOST: Pi.hole
DNSSEC: 'true'
REV_SERVER: 'true'
REV_SERVER_CIDR: 192.168.xxx.0/24 # Netzwerk
REV_SERVER_TARGET: 192.168.xxx.1 # Router
REV_SERVER_DOMAIN: heimnetz # Netzwerkdomain
volumes:
- '/home/pi/pihole/etc/:/etc/pihole/'
- '/home/pi/pihole/dnsmasq.d/:/etc/dnsmasq.d/'
restart: unless-stoppedNun können wir den Container deployen und das Web UI im Browser aufrufen.
docker compose up -dDazu einfach http://192.168.xxx.xxx/admin im Browser ansteuern. Jetzt ist Pi Hole installiert und konfiguriert. Ihr müsst im Anschluss noch Blocklists und Whitelists hinzufügen. Ich habe in einem anderen Beitrag einige, die ich verwendet habe, zusammengestellt.
Grüße gehen aus dem Archiv!